Plickers - инструмент для проведения опросов и оценки
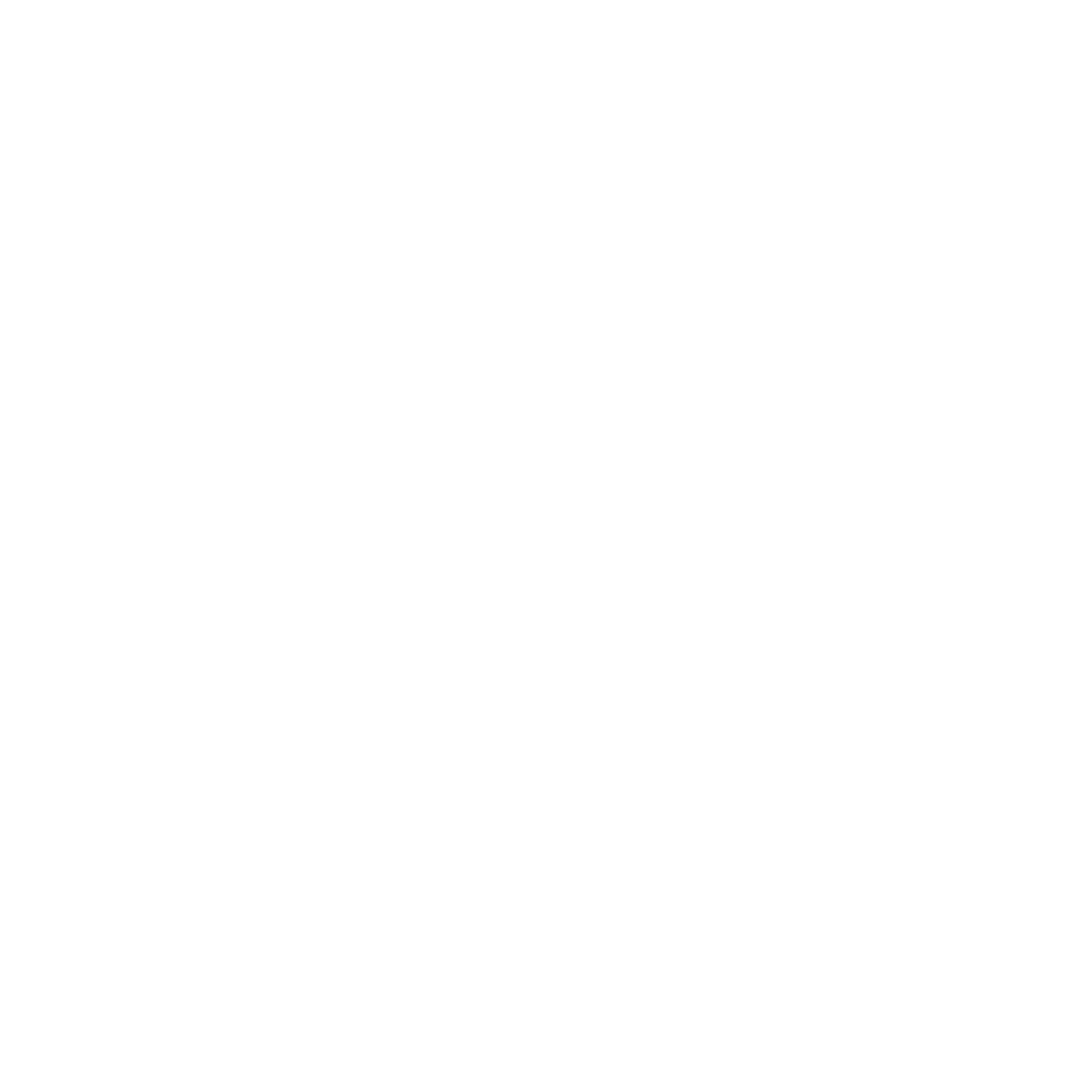
Автор: Елизавета Барсук
Цифровой волонтер Университета ИТМО
Plickers — это бесплатное удобное приложение для молниеносной оценки знаний студентов прямо на занятии, оно на английском языке, но предусмотрена версия на русском языке. Провести опрос целой учебной группы можно буквально за полминуты. Все что вам нужно — это распечатанные листочки для каждого обучающегося и свой телефон или планшет (обучающимся он не нужен).
Веб-версия приложения работает совместно с версией на мобильном телефоне или планшете, поэтому потребуется дополнительная установка приложения.
Веб-версия приложения работает совместно с версией на мобильном телефоне или планшете, поэтому потребуется дополнительная установка приложения.
1. Установка приложения Plickers
Приложение следует установить на устройство, где есть камера - например, мобильный телефон или планшет.
Ссылка для скачивания для Android: https://play.google.com/store/apps/details?id=com.plickers.client.android&hl=ru&gl=US.
Ссылка для скачивания для iOS: https://apps.apple.com/ru/app/plickers/id701184049.
Ссылка для скачивания для Android: https://play.google.com/store/apps/details?id=com.plickers.client.android&hl=ru&gl=US.
Ссылка для скачивания для iOS: https://apps.apple.com/ru/app/plickers/id701184049.
Функции мобильного приложения Plickers:
Мобильное приложение Plickers служит вашим "контроллером" в вашем классе. Его основной функцией является сканер карточек, который позволяет быстро собирать результаты учащихся в классе, но у него есть и другие функции.
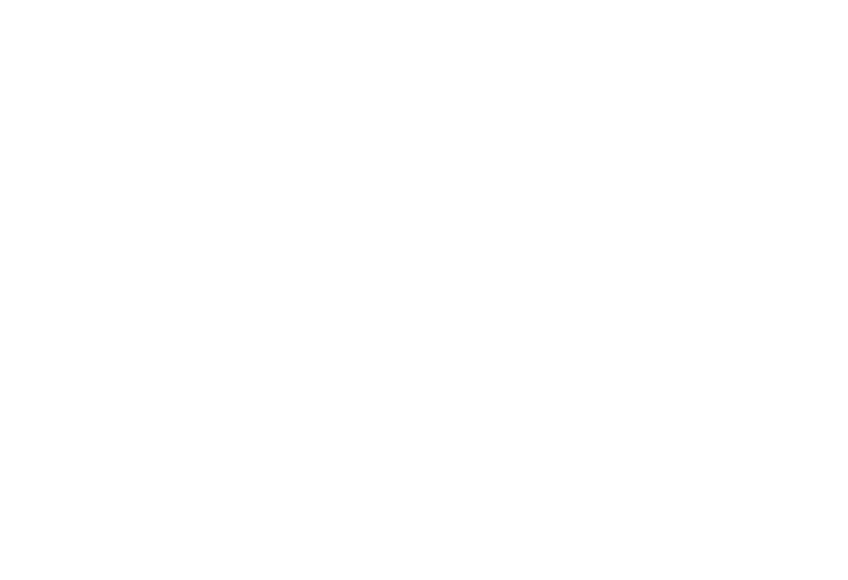
2. Регистрация в Plickers
Приложение Plickers работает совместно с веб-версией и версией на телефоне или планшете. Рекомендуем изучить основной функционал в веб-версии, а пункт сбора информации осуществить с помощью телефона или планшета.
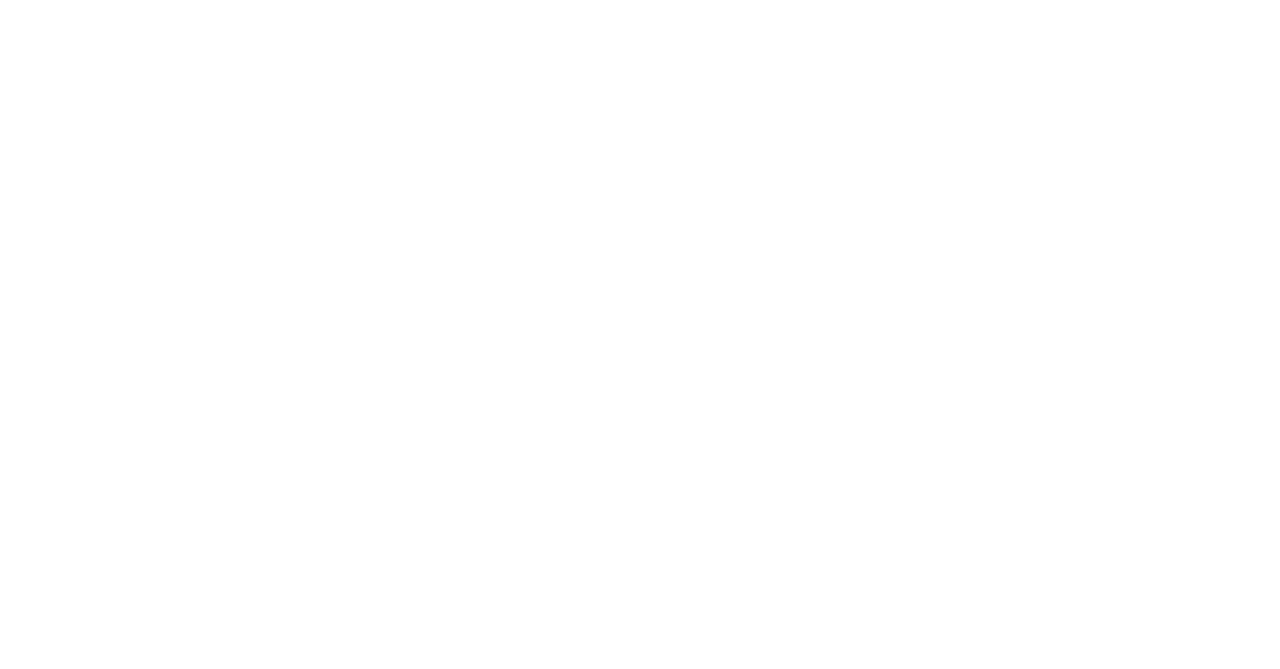
2.2 Для регистрации нажмите на "Continue with Google". Также предусмотрены и другие способы регистрации - через Apple или другую почту.
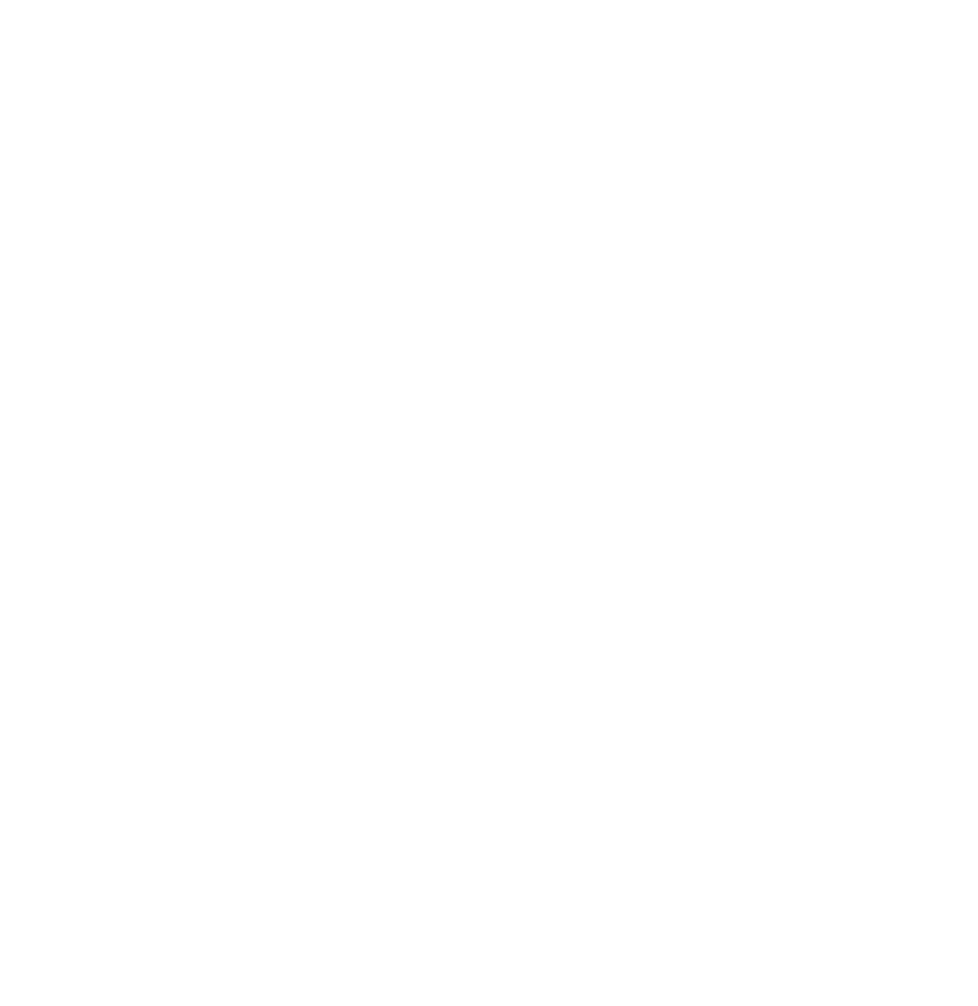
2.3 Выберите нужный Google-аккаунт. Регистрация пройдет автоматически.
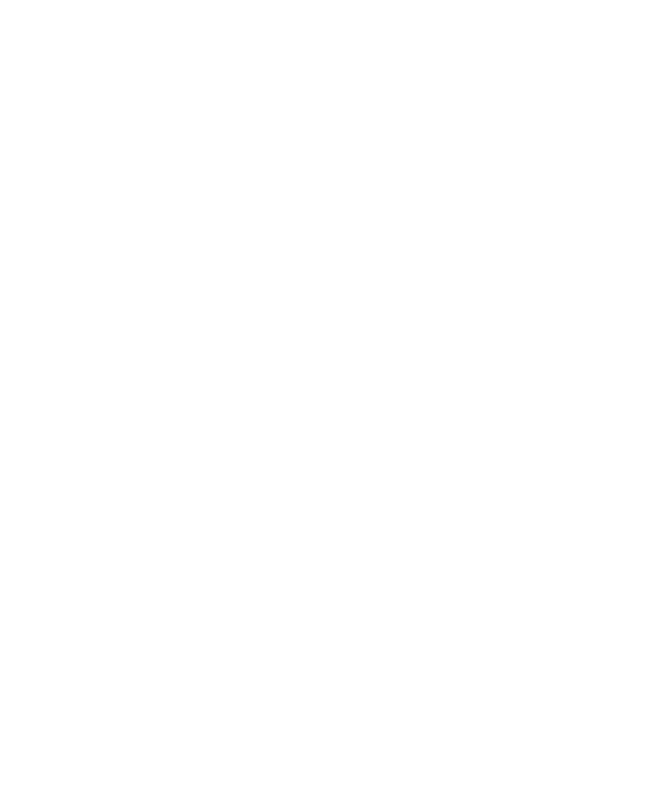
2.4 После регистрации перед вами откроется личный профиль пользователя.
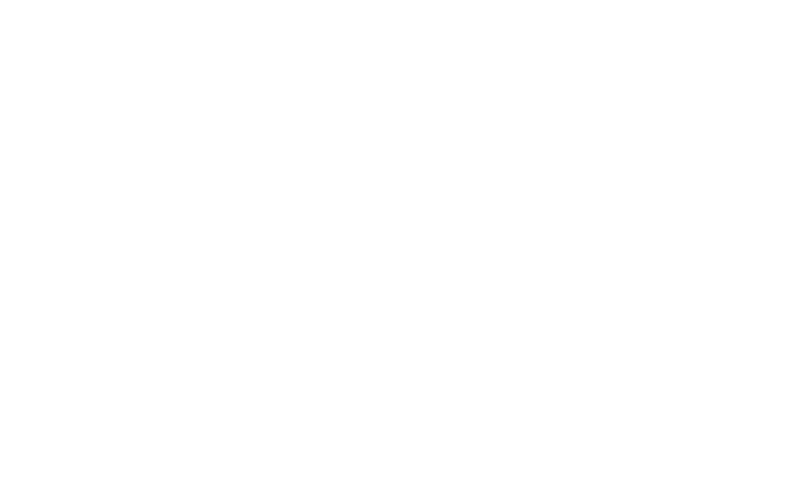
В правой части экрана расположены следующие папки:
"Your library" - ваша библиотека вопросов
"Reports" - отчеты с проведенных опросов
"Your library" - ваша библиотека вопросов
"Reports" - отчеты с проведенных опросов
3. Создание нового класса
Класс - это аналог группы, куда преподаватель заносит список студентов, для которых предназначены будущие викторины и опросы.
3.1 На левой боковой панели нажмите на "New Class". Появится всплывающее окно, которое выглядит следующим образом:
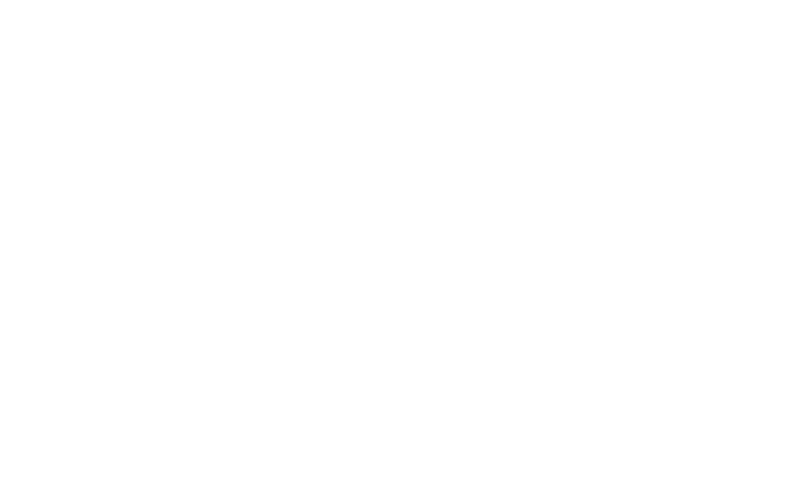
3.2 Введите название предмета и нажмите на "Create class". Затем новый класс появится в личном кабинете.
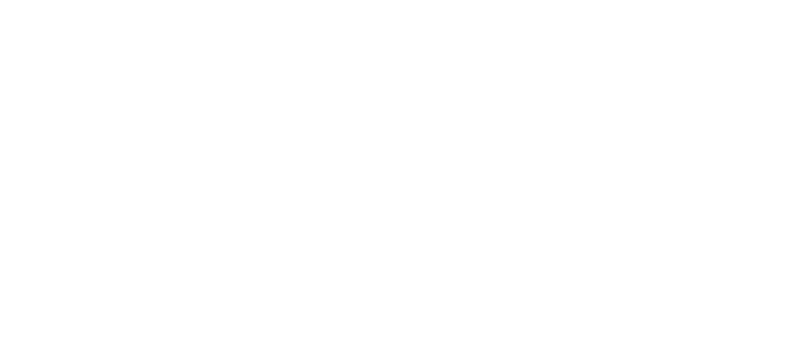
3.3 Для добавления студентов в класс нажмите на "Add Students", затем впишите фамилии и имена студентов. Нажмите на "Next", а затем на "Done".
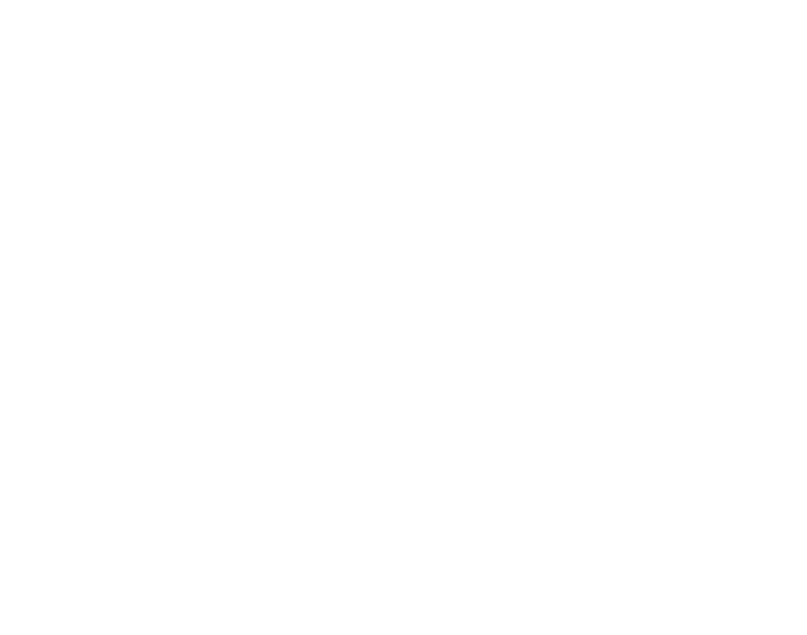
Теперь пришло время создать какой-нибудь контент для воспроизведения вашим обучающимся.
Лучший способ создать свой собственный контент - это создавать Sets (викторины). Например, таким способом можно получать обратную связь.
Что такое Sets?
Sets - это набор вопросов, которые разыгрываются и оцениваются как группа. Например, набор вопросов может составлять тест, охватывающий определенную подтему или тип оценки.
Лучший способ создать свой собственный контент - это создавать Sets (викторины). Например, таким способом можно получать обратную связь.
Что такое Sets?
Sets - это набор вопросов, которые разыгрываются и оцениваются как группа. Например, набор вопросов может составлять тест, охватывающий определенную подтему или тип оценки.
4. Создание викторины
4.1 Нажмите на "New Set" в левой части личного кабинета.
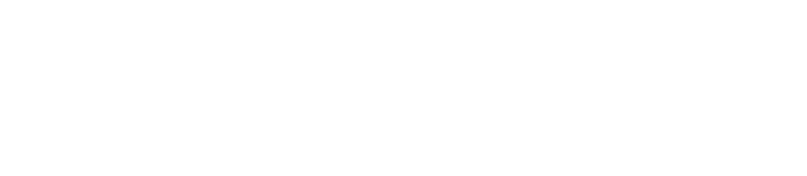
4.2 Открывается рабочее поле для создания викторины. Нажмите на "Untitled Set", чтобы переименовать викторину.
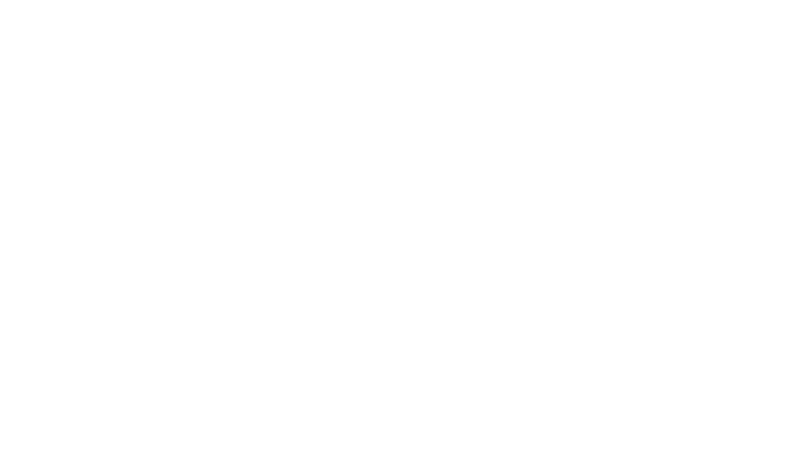
4.3 Введите вопрос и варианты ответа. Обязательно отметьте правильный ответ!
Когда все варианты будут заполнены, вы увидите, что выбор A автоматически выделен зеленым цветом, что означает правильный ответ. Чтобы изменить правильный ответ, просто нажмите на серое поле, содержащее соответствующую букву.
Когда все варианты будут заполнены, вы увидите, что выбор A автоматически выделен зеленым цветом, что означает правильный ответ. Чтобы изменить правильный ответ, просто нажмите на серое поле, содержащее соответствующую букву.
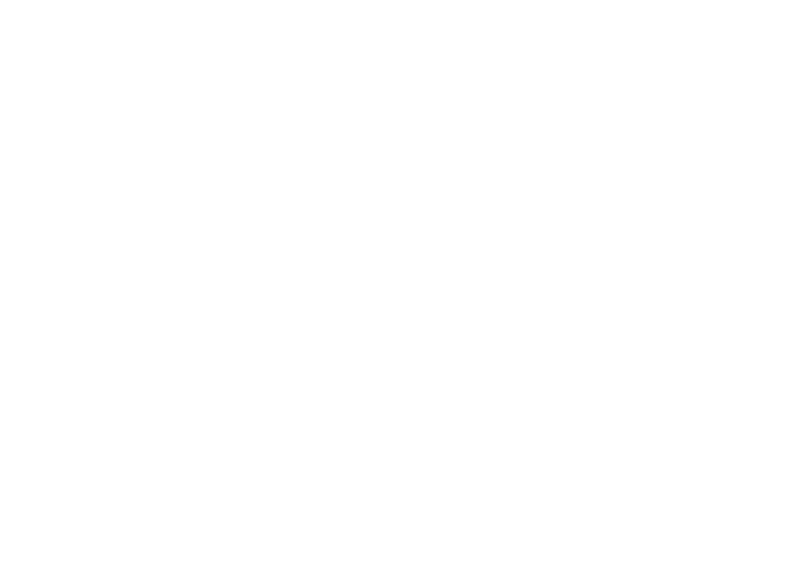
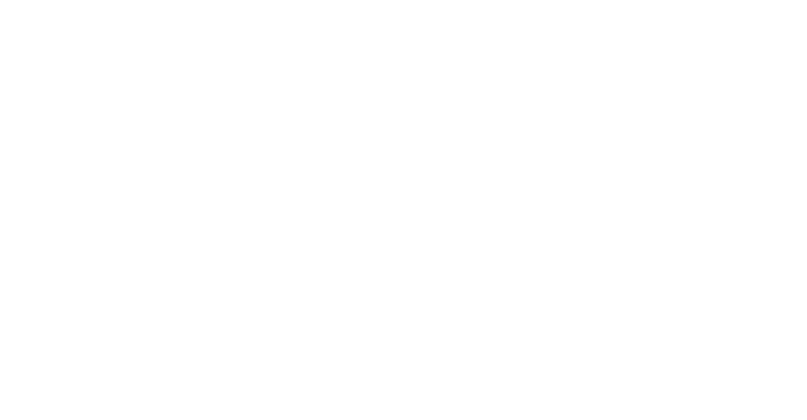
4.4 Добавьте следующий вопрос, нажав на кнопку "+" в верхнем левом углу.
Редактор автоматически сохраняет вашу работу, поэтому, когда вы закончите добавлять свои вопросы, вы можете либо воспользоваться главным меню в верхнем левом углу, либо просто закрыть свою вкладку. Когда вы вернётесь на домашнюю страницу, созданный набор будет отображаться в вашей библиотеке.
Редактор автоматически сохраняет вашу работу, поэтому, когда вы закончите добавлять свои вопросы, вы можете либо воспользоваться главным меню в верхнем левом углу, либо просто закрыть свою вкладку. Когда вы вернётесь на домашнюю страницу, созданный набор будет отображаться в вашей библиотеке.
Структура рабочего поля при создании вопросов:
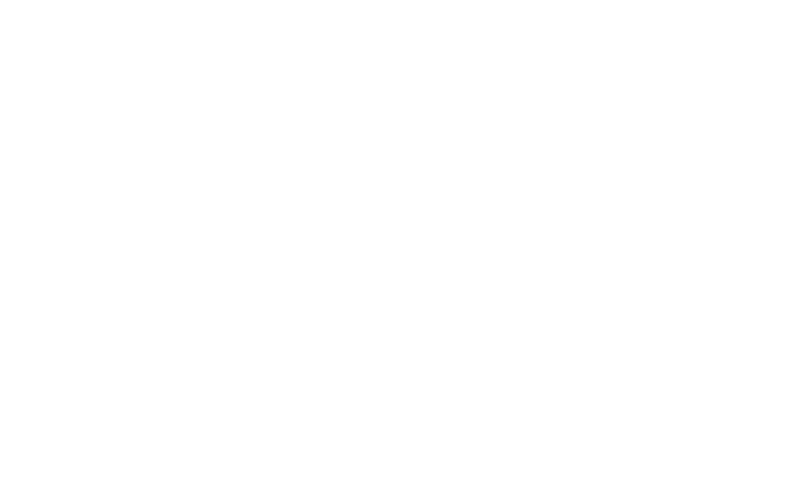
- Поле вопроса
- Полный список вопросов
- Название викторины
- Статус вопроса: Graded/Survey (оценен/опрошен) - можно создавать вопросы с правильным ответом - Graded, а также без правильного ответа - Survey.
- Make True/False: используйте эту кнопку, чтобы быстро добавить True и False (правда и ложь) в качестве единственных доступных вариантов. Не забудьте выбрать правильный ответ в этом случае (выбор A установлен как правильный по умолчанию).
- Добавление нового вопроса в викторину
- Duplicate/Delete: продублируют или удалят слайд с вопросом, который вы просматриваете в данный момент (тот, который выделен синим цветом в списке слайдов)
- Импорт вопросов: сохранение викторины в библиотеке в личном кабинете
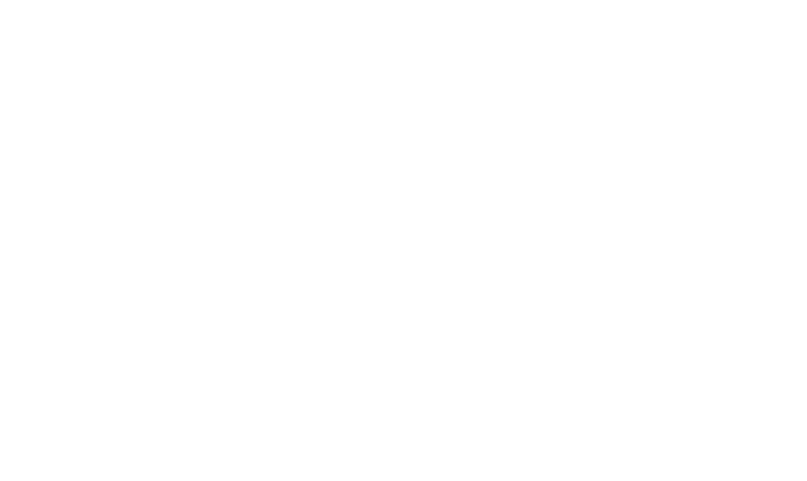
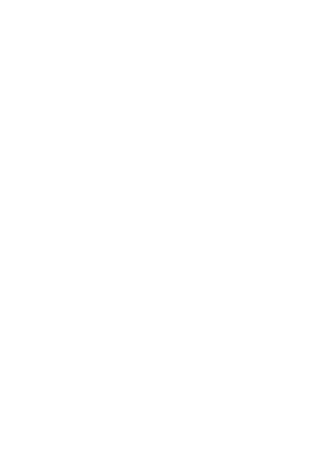
9. Форматирование текста: кнопки для выделения текста жирным шрифтом, курсивом и подчеркиванием
10. Редактор формул: написание в нижнем и верхнем индексе, добавление символов и использование сложных уравнений
11. Media toolbar: добавление изображений, видео, звуков и GIF-файлов в вопросы.
12. Вид вопроса: добавление медиа к выбранному вами варианту, либо другое расположение макета для слайда с вопросом.
13. Shuffle Choises: для быстрого рандомизирования своего выбора.
14. Удаление варианта ответа: на некоторые вопросы может потребоваться всего 2 или 3 варианта ответа. Вы можете добиться этого, наведя курсор на выбор, который показывает значок "x" справа от текстового поля.
15. Отмена последнего действия
10. Редактор формул: написание в нижнем и верхнем индексе, добавление символов и использование сложных уравнений
11. Media toolbar: добавление изображений, видео, звуков и GIF-файлов в вопросы.
12. Вид вопроса: добавление медиа к выбранному вами варианту, либо другое расположение макета для слайда с вопросом.
13. Shuffle Choises: для быстрого рандомизирования своего выбора.
14. Удаление варианта ответа: на некоторые вопросы может потребоваться всего 2 или 3 варианта ответа. Вы можете добиться этого, наведя курсор на выбор, который показывает значок "x" справа от текстового поля.
15. Отмена последнего действия
5. Проведение викторины
На этом этапе у вас будет весь необходимый контент, готовый для вашего предстоящего занятия, и добавленный в очередь на занятия.
Этот шаг начинается, когда вы находитесь в аудитории с обучающимися.
Что такое окно воспроизведения Now (сейчас воспроизводится)?
В окне "Сейчас воспроизводится" отображаются вопросы к вашим ученикам. Доступ к нему осуществляется через plickers.com на вашем ноутбуке / компьютере. Затем преподаватель, как правило, использует проектор, чтобы показать свой экран обучающимся.
Этот шаг начинается, когда вы находитесь в аудитории с обучающимися.
Что такое окно воспроизведения Now (сейчас воспроизводится)?
В окне "Сейчас воспроизводится" отображаются вопросы к вашим ученикам. Доступ к нему осуществляется через plickers.com на вашем ноутбуке / компьютере. Затем преподаватель, как правило, использует проектор, чтобы показать свой экран обучающимся.
5.1 Откройте приложение Plickers на своем смартфоне и перейдите в раздел "Classes", выберите класс, с которым сейчас работаете.
5.2 Начните викторину: нажмите на первый элемент в очереди вашего класса. Это приведет вас к панели запуска для вашего первого вопроса. Экран "Сейчас воспроизводится" будет автоматически обновляться, чтобы показать все вопросы вашим обучающимся.
5.3 Включите сканер в мобильном приложении.
Он считывает карточки, которые обучающиеся используют для ответов на вопросы, и регистрирует результаты. Коснитесь синего круга в нижней части экрана.
5.2 Начните викторину: нажмите на первый элемент в очереди вашего класса. Это приведет вас к панели запуска для вашего первого вопроса. Экран "Сейчас воспроизводится" будет автоматически обновляться, чтобы показать все вопросы вашим обучающимся.
5.3 Включите сканер в мобильном приложении.
Он считывает карточки, которые обучающиеся используют для ответов на вопросы, и регистрирует результаты. Коснитесь синего круга в нижней части экрана.
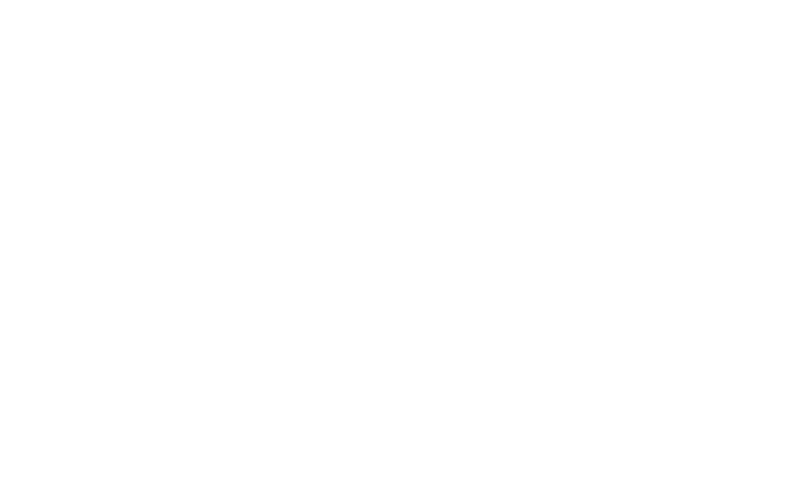
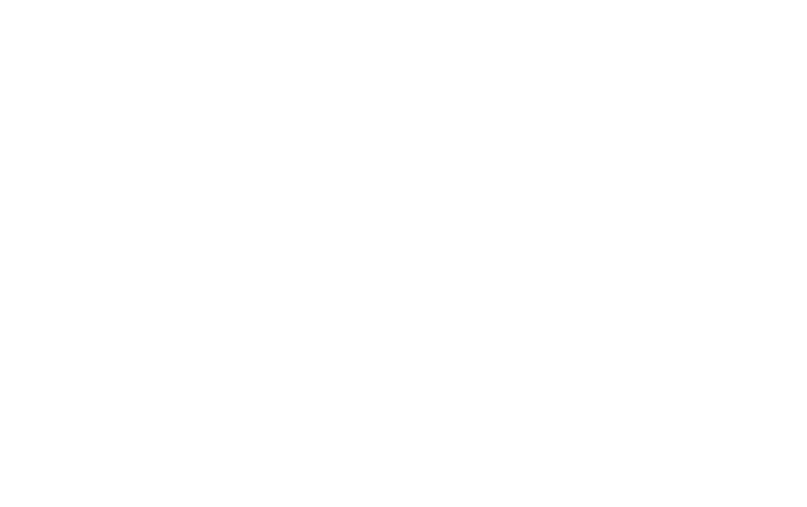
5.4 После того, как вы задали свой вопрос и ввели его в сканер, ваши обучающиеся должны поднять свои карточки так, чтобы желаемый ответ находился на верхнем краю карточки.
Держите телефон так, чтобы камера вашего телефона была обращена к аудитории.
Сканер идентифицирует все карты в помещении.
5.5 Дождитесь регистрации всех ответов.
Когда карта будет зарегистрирована, вы увидите зеленую / красную / серую точку рядом с именем этого обучающегося на дисплее вашего телефона. Зеленая точка указывает на правильный ответ, красная - на неправильный.
5.6 Нажмите на красную кнопку "Остановить сканирование".
Когда все студенты зарегистрируют ответ, нажмите на красный кружок в нижней части экрана сканера в приложении, чтобы остановить сканирование.
Сканер идентифицирует все карты в помещении.
5.5 Дождитесь регистрации всех ответов.
Когда карта будет зарегистрирована, вы увидите зеленую / красную / серую точку рядом с именем этого обучающегося на дисплее вашего телефона. Зеленая точка указывает на правильный ответ, красная - на неправильный.
5.6 Нажмите на красную кнопку "Остановить сканирование".
Когда все студенты зарегистрируют ответ, нажмите на красный кружок в нижней части экрана сканера в приложении, чтобы остановить сканирование.
6. Просмотр результатов
После остановки сканирования и перед переходом к следующему вопросу вам будут представлены быстрые результаты как в мобильном приложении, так и на экране воспроизведения компьютера.
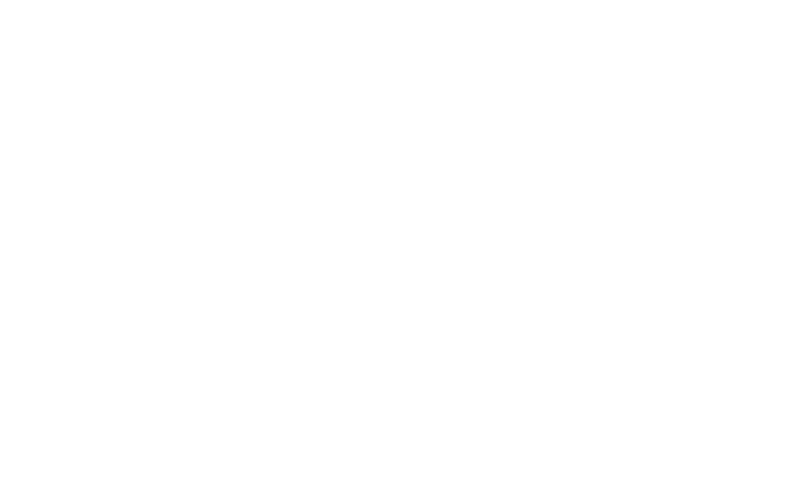
7. Карточки Plickers
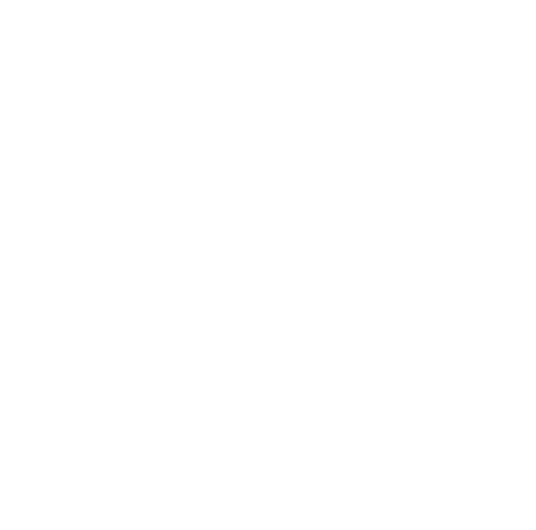
Студенты будут использовать эти карточки, чтобы отвечать на вопросы Plickers в вашей учебной группе.
Когда вы создавали свои классы, каждому из ваших обучающихся был бы присвоен номер - именно этот номер соответствует карточке, которую они будут использовать.
Например, так выглядит карточка 1 ->
Когда вы создавали свои классы, каждому из ваших обучающихся был бы присвоен номер - именно этот номер соответствует карточке, которую они будут использовать.
Например, так выглядит карточка 1 ->
Распечатайте стандартные карточки здесь https://help.plickers.com/hc/en-us/articles/360008948034 , предварительно выбрав подходящий вариант.
Успехов и до встречи на мероприятиях ITMO.Expert!
Вместе с этим материалом читают:

Информация © 2022 Университет ИТМО
Департамент образовательной деятельности
Департамент образовательной деятельности
Контакты
Отдел образовательных технологий, телефон 457-18-60, email distant@itmo.ru, адрес Кронверкский пр., 49, каб. 322