Виртуальная доска Miro
Доска в аудитории — верный друг и помощник преподавателя. Однако на дистанте ей воспользоваться сложно: единственный выход — вести пару, находясь в университете и снимая происходящее на камеру для онлайн-трансляции. Но есть и другое решение: использовать интерактивную доску Miro – виртуальный аналог классической доски. С ее помощью можно не только наглядно показать что-либо студентам, но и организовать проектную и командную работу, визуализировать некий процесс, устроить мозговой штурм и, наконец, провести увлекательное, интерактивное занятие.
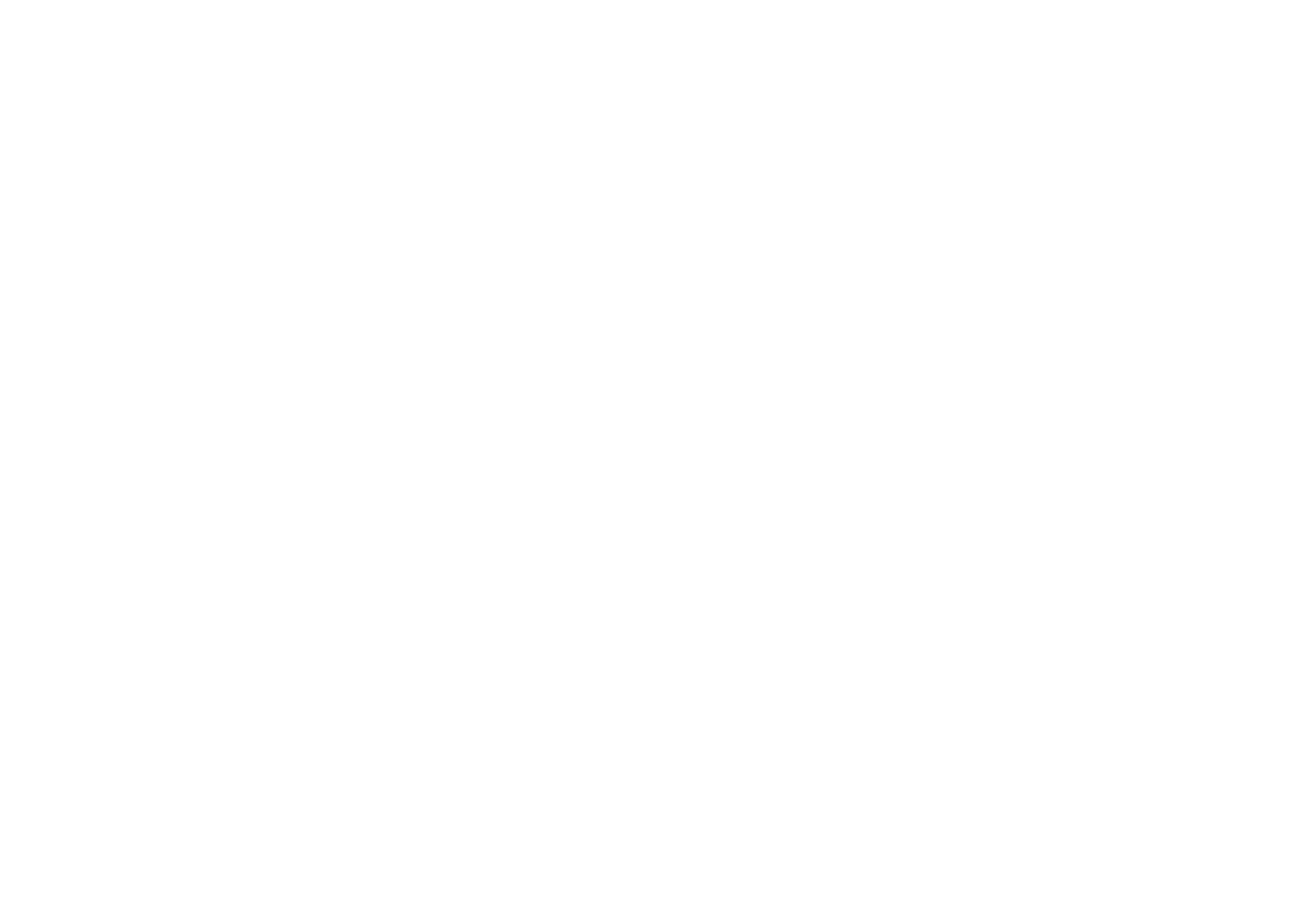
Интересный факт: Miro – это российский стартап из Перми, вышедший на международный рынок. Сегодня Miro пользуются такие крупнейшие компании, как Skyscanner, Autodesk, Netflix, Twitter и др.
Что можно делать в бесплатной версии Miro?
1
Писать на доске текст, прикреплять картинки, файлы различного типа (pdf, ppt и др.), стикеры;
2
Рисовать, писать формулы от руки;
3
Создавать интеллект-карту по шаблонам или «с нуля»;
4
Использовать канбан-доски для ведения проекта (как в Trello – колонки «новые задачи», «в работе», «сделано» с карточками);
5
Работать в команде одновременно на одной доске.
Регистрация в Miro
1
Перейдите на сайт Miro и нажмите в правом верхнем углу на кнопку «Sign up free».
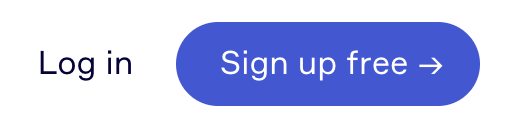
2
Введите имя, email и пароль. Поставьте галочку для соглашения с правилами.
3
Зайдите на указанную при регистрации почту, откройте письмо от Miro и введите код из письма на странице регистрации. Если письмо не пришло в течение 5 минут, проверьте спам.
4
Введите название своей команды (можно просто ввести свое имя) и должность (например, teacher). Важно: рекомендуем не писать в качестве названия команды «ITMO University» - такая команда уже зарегистрирована, и при присоединении к ней все ваши онлайн доски будут видны другим членам команды.
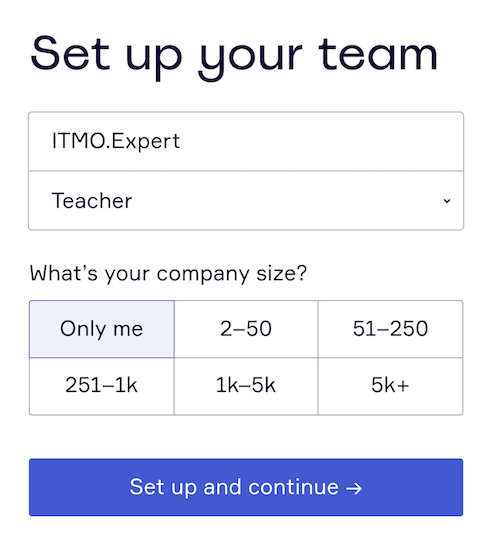
5
Далее нажмите «Skip for now»
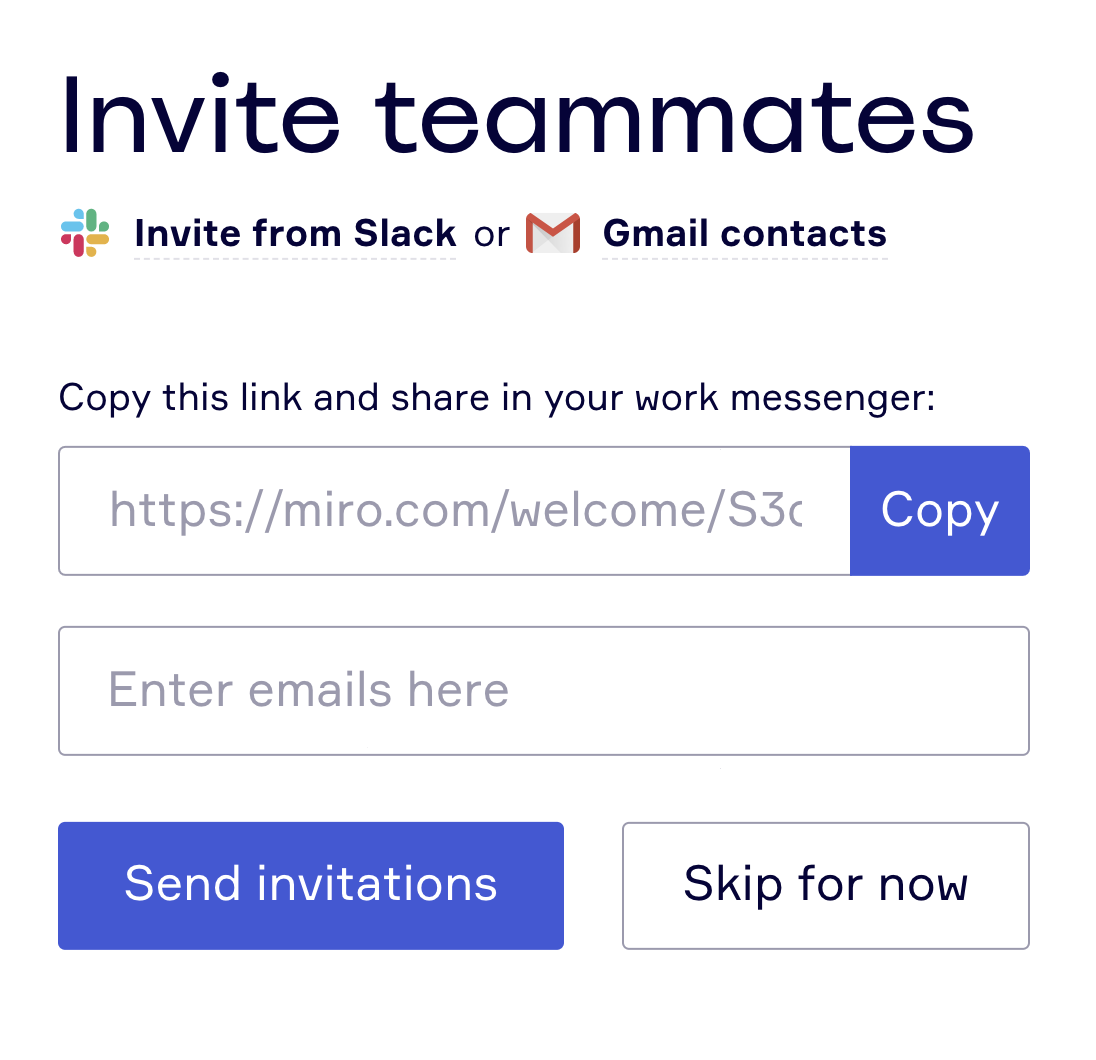
6
И, наконец, отметьте, для каких целей вы будете использовать Miro. Если для проведения занятий, то подойдет первый вариант.
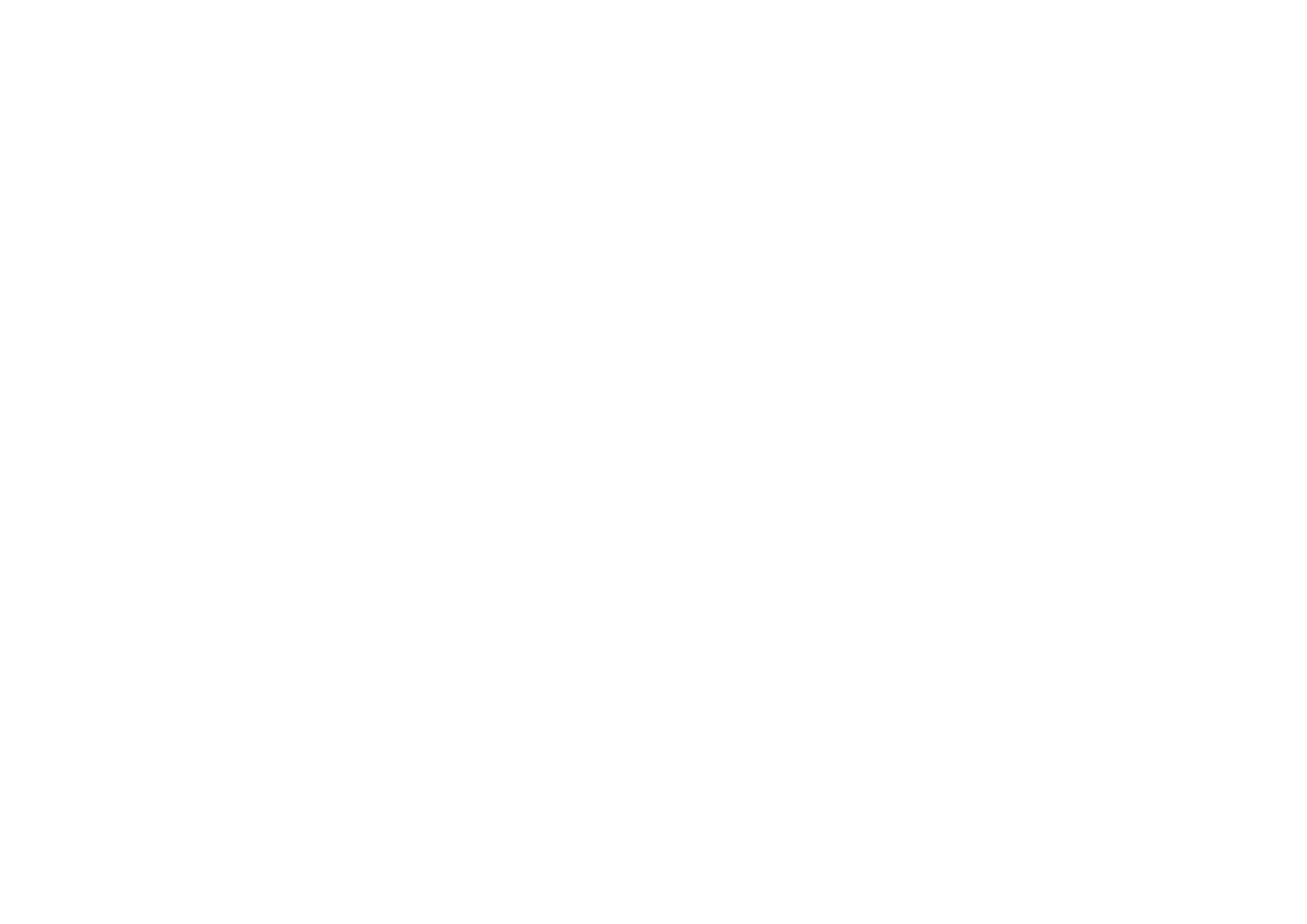
7
Готово, вы зарегистрированы, и у вас уже открыта первая доска!
Ее можно приближать и удалять: ctrl +, ctrl -.
Ее можно приближать и удалять: ctrl +, ctrl -.
Панель инструментов Miro (находится слева)

Курсор для выделения объектов. При нажатии меняется на «руку», которой можно перетаскивать поле. Горячая клавиша – «М» («V»).

Выбор шаблона. Интеллект-карты, алгоритмы, канбан доски для проектов находятся здесь. При наведении на шаблон откроется опция «show preview», в которой можно будет посмотреть, как будет выглядеть данный шаблон после заполнения.
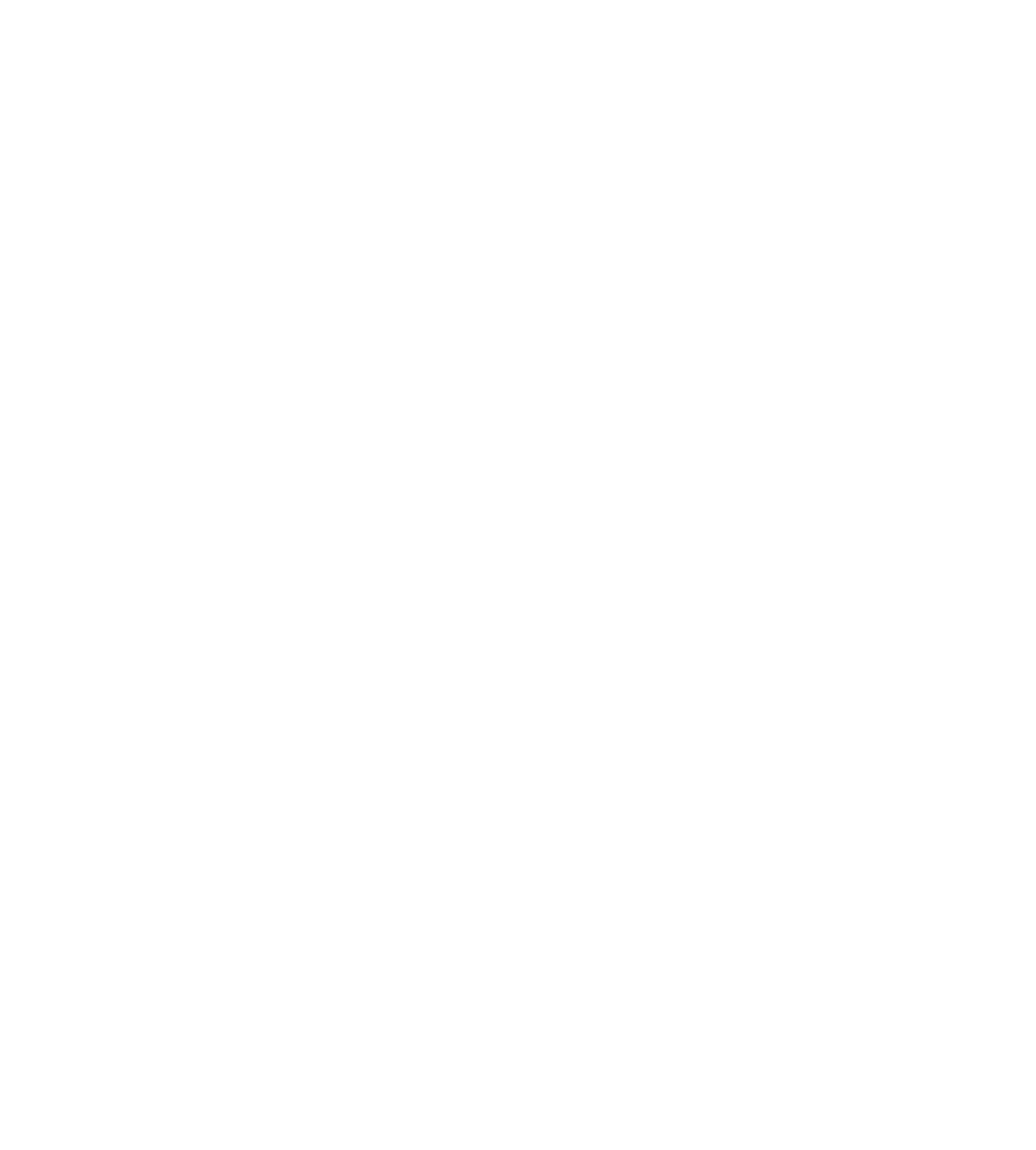

Добавление текста. Также текст можно добавить, щелкнув два раза мышкой в любом месте.

Добавление стикера. Для стикера можно выбрать цвет, размер (S,M,L или любой другой – достаточно просто потянуть за его край), размер шрифта. Чтобы написать что-либо на стикере, необходимо по нему дважды щелкнуть. Кроме того, к стикеру можно прикрепить ссылку, тэг (например, с именем того, кто его написал), а еще его могут оценивать смайликами ваши студенты!


Фигуры. Можно менять их заливку и управлять текстом внутри.

Стрелки для соединения объектов. Также объекты можно соединить, нажав на любой из голубых кружков у объекта.
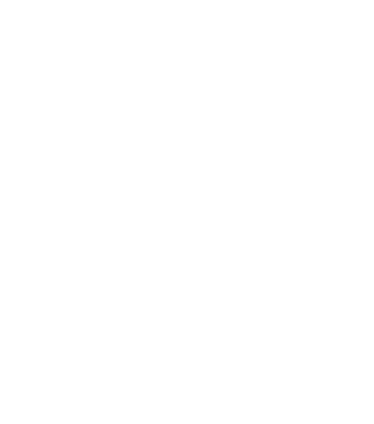

Ручка и ластик. С помощью них можно рисовать «от руки». Кроме того, есть функция smart drawing – используя ее, ваши линии будут казаться более плавными и красивыми, а фигуры, даже нарисованные неидеально, будут выправляться.
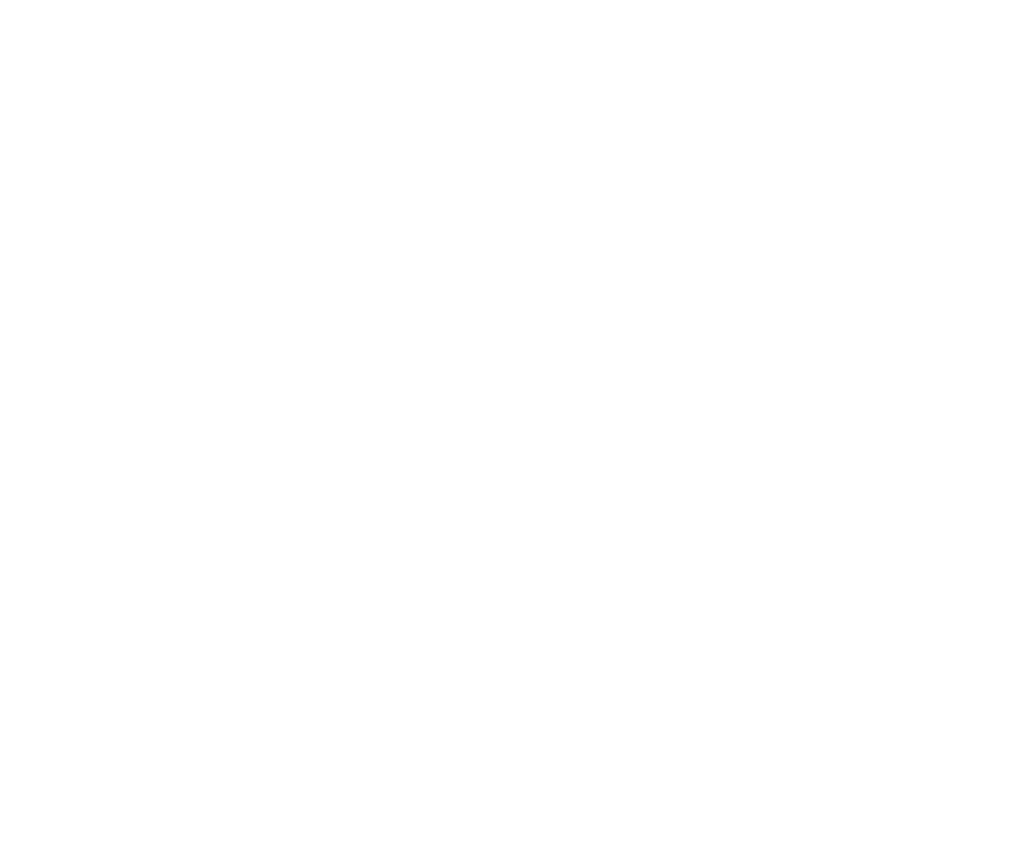

Комментарии с возможностью отметки студентов.

Создание рамки определённого формата: А4, для экрана айфона или айпада.

Загрузка документов с компьютера, по ссылке, из GoogleDrive, DropBox, библиотеки изображений и др. Вы можете добавлять pdf-файлы, гугл-документы, презентации — любые виды контента. Однако документам потребуется время, чтобы загрузиться.
Дополнительные функции. Например, нажав на Web page capture, на вашей доске появится фотография запрашиваемой веб-страницы, а с помощью Google image search можно искать картинки в гугле прямо на доске.
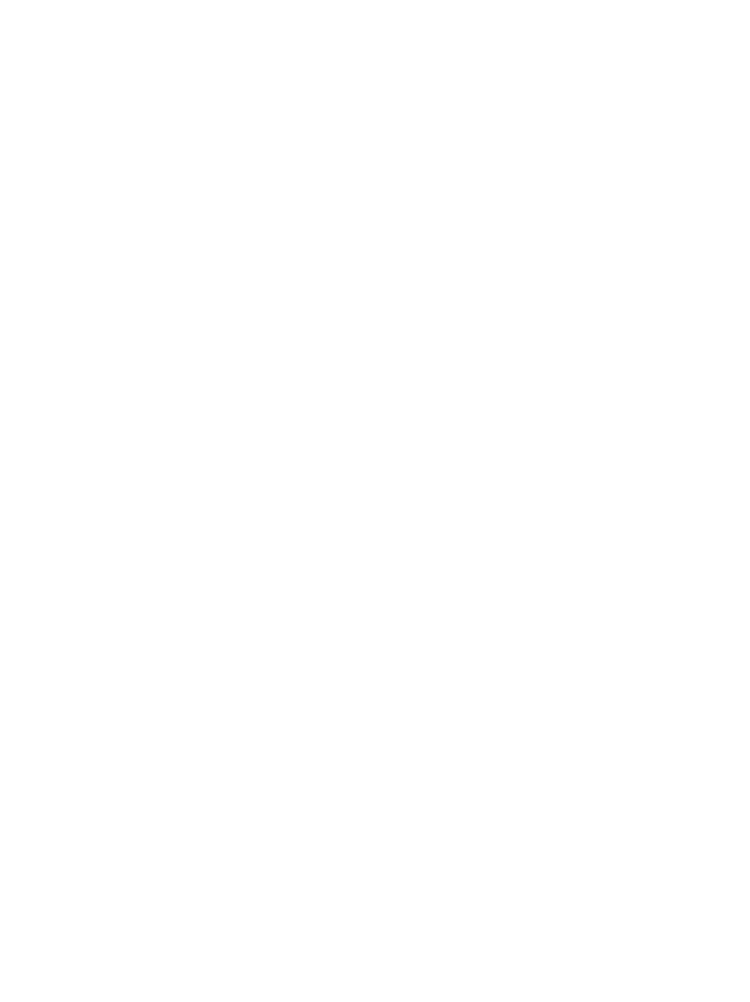
Особенности работы в Miro
- Miro не нужно скачивать и устанавливать – вы будете работать прямо из браузера.
- На бесплатном тарифе можно создавать 3 доски для одного аккаунта. Если понадобится создать больше досок, рекомендуем зарегистрировать несколько аккаунтов.
- Чтобы студенты присоединились к вашей доске, нажмите на кнопку «share» в правом верхнем углу и скопируйте ссылку. Здесь же стоит указать настройки доступа – например, вы можете присоединить студентов к своей команде, и тогда им станут доступны все ваши доски. Для студентов сервис тоже будет бесплатен.
- Следите за изменениями на доске – они будут подсвечиваться.
- Сохраняйте готовые доски на гугл-диск или скачивайте в форматах jpg, pdf.
Форматы работы в Miro
1
Интерактивный учебник
Добавляйте все материалы занятия на доску и, используя демонстрацию экрана в Zoom, перемещайтесь со студентами по презентации, страницам учебника, картинкам и схемам.
Но помните, что большим документам необходимо сначала прогрузиться. Советуем добавить их как минимум за 15 мин до начала занятия и полистать страницы или слайды, чтобы они загрузились. Наиболее подходящий формат для документов – pdf.
Интересно, что некоторые преподаватели используют Miro как интерактивный учебник на протяжении всего курса, умещая на одной (практически бесконечной) доске все материалы по дисциплине. Это удобно, поскольку позволяет студентам быстро найти информацию по предыдущему занятию.
Пример такого использования:
Добавляйте все материалы занятия на доску и, используя демонстрацию экрана в Zoom, перемещайтесь со студентами по презентации, страницам учебника, картинкам и схемам.
Но помните, что большим документам необходимо сначала прогрузиться. Советуем добавить их как минимум за 15 мин до начала занятия и полистать страницы или слайды, чтобы они загрузились. Наиболее подходящий формат для документов – pdf.
Интересно, что некоторые преподаватели используют Miro как интерактивный учебник на протяжении всего курса, умещая на одной (практически бесконечной) доске все материалы по дисциплине. Это удобно, поскольку позволяет студентам быстро найти информацию по предыдущему занятию.
Пример такого использования:
2
Дискуссия или брейншторм
Miro можно применять и для проведения групповой работы – например, дискуссии или брейншторма. Для этого сценария можно заранее выбрать шаблон. К примеру, шаблон Brainwriting сам подскажет, как провести мозговой штурм: для него предлагается сделать так, чтобы студенты сначала писали свои идеи, а затем дополняли идеи предыдущих участников.
Miro можно применять и для проведения групповой работы – например, дискуссии или брейншторма. Для этого сценария можно заранее выбрать шаблон. К примеру, шаблон Brainwriting сам подскажет, как провести мозговой штурм: для него предлагается сделать так, чтобы студенты сначала писали свои идеи, а затем дополняли идеи предыдущих участников.
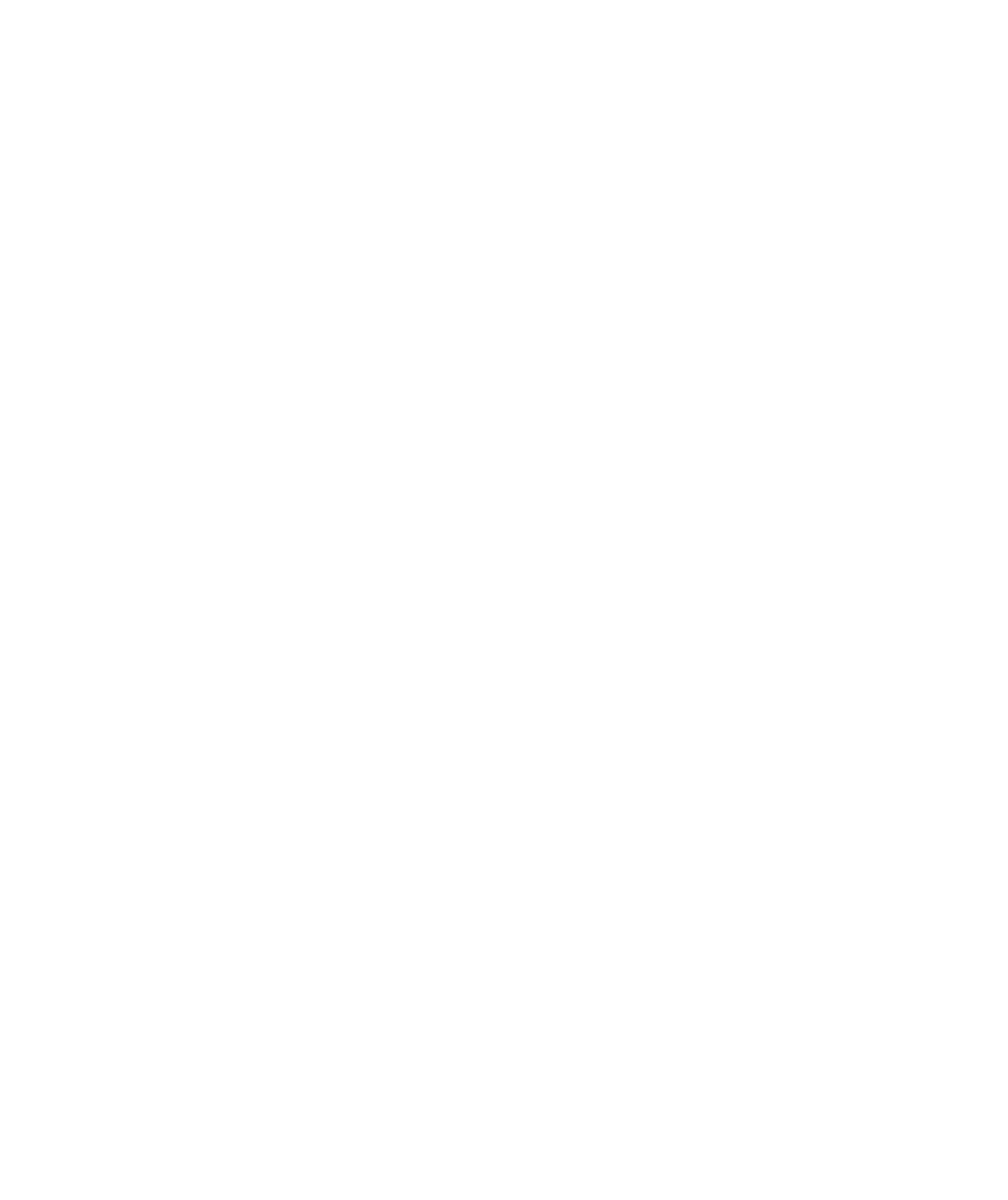
3
Работа над проектом
В этом случае Miro используется, чтобы научить студентов работать над проектом и контролировать его цели, задачи и шаги реализации.
Традиционно создаются колонки «Необходимо сделать», «В процессе» и «Сделано», и в них добавляются карточки задач. В карточке указывают дедлайн, исполнителя, ссылки и любую другую необходимую информацию по задаче.
В этом случае Miro используется, чтобы научить студентов работать над проектом и контролировать его цели, задачи и шаги реализации.
Традиционно создаются колонки «Необходимо сделать», «В процессе» и «Сделано», и в них добавляются карточки задач. В карточке указывают дедлайн, исполнителя, ссылки и любую другую необходимую информацию по задаче.
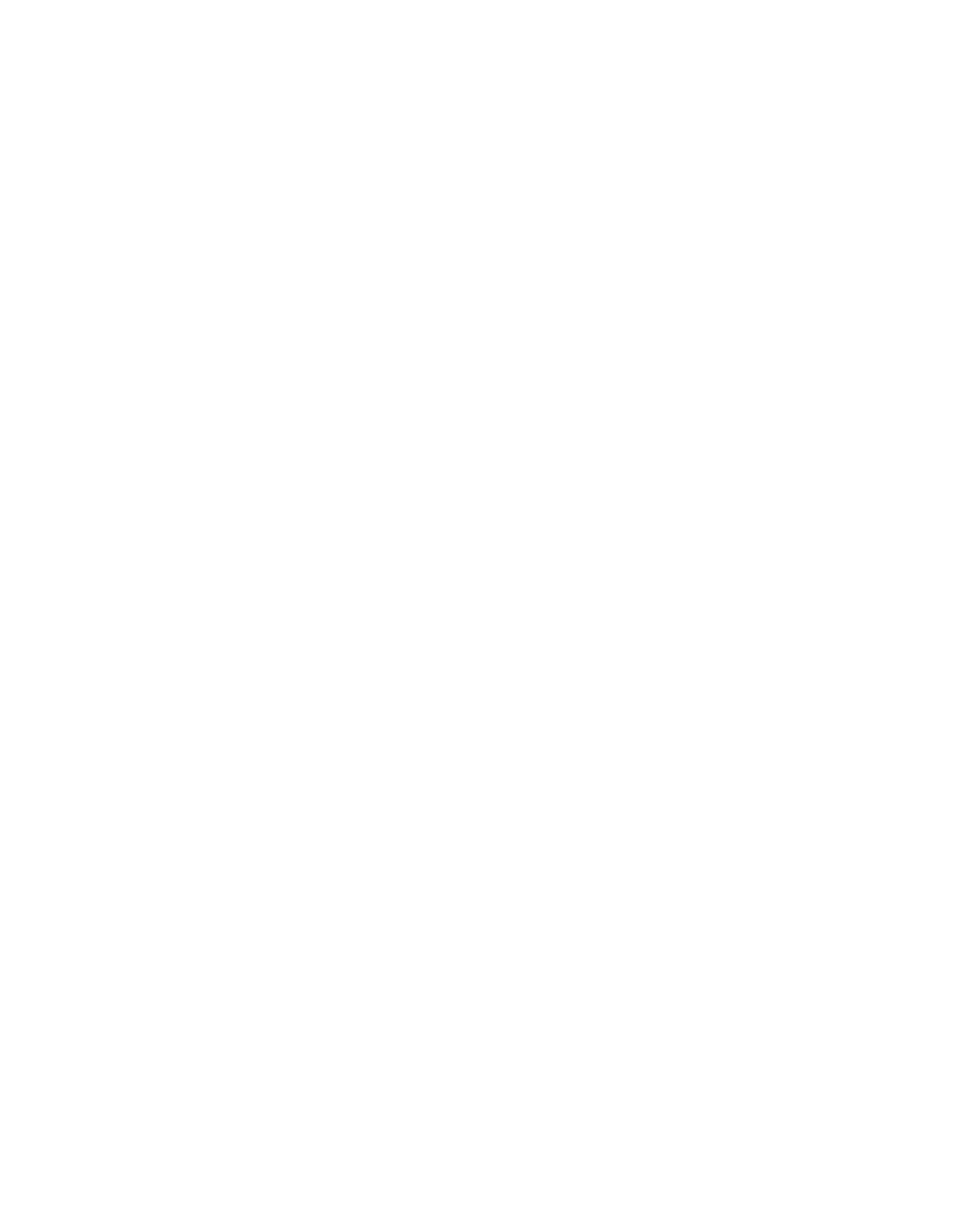
Вместе с этим материалом читают:
Федеральное государственное автономное образовательное учреждение высшего образования
«Национальный исследовательский университет ИТМО»
197101, г. Санкт-Петербург, Кронверкский проспект, д. 49 лит. А
ИНН 7813045547
ОГРН 1027806868154
Информация © 1993–2024 Университет ИТМО
«Национальный исследовательский университет ИТМО»
197101, г. Санкт-Петербург, Кронверкский проспект, д. 49 лит. А
ИНН 7813045547
ОГРН 1027806868154
Информация © 1993–2024 Университет ИТМО
Отдел образовательных технологий,
Телефон: 457-18-60
email: expert@itmo.ru
Адрес: Кронверкский пр., 49, каб. 322
Телефон: 457-18-60
email: expert@itmo.ru
Адрес: Кронверкский пр., 49, каб. 322